
Setting Your Home Page

Which Web Browser Are You Using?
- Run your favorite web browser (Firefox or Internet Explorer).
- On the top menu bar select Help.
- In the Help menu look for one of the following:
- Select the appropriate one.
- Note which version and browser you are using
About Mozilla Firefox
About Google Chrome
About Safari
- Internet Explorer 8.x
- Internet Explorer 6.x
- Mozilla Firefox 3.x
- Google Chrome 3.x or 4.x
- Safari 4.x
- Safari 3.x

If You Are Running Internet Explorer 8.x
- Run the Internet Explorer program.
- In the Address box enter the following URL:
- Once the page has loaded: On the top menu bar select Tools.
- In the Tools menu select Internet Options.
- In the Options screen under the General tab click on the Use Current button.
- Click on OK and you will now be setup to start at the main CoreComm start page.
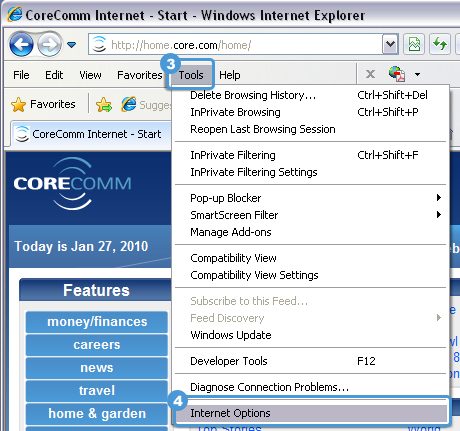
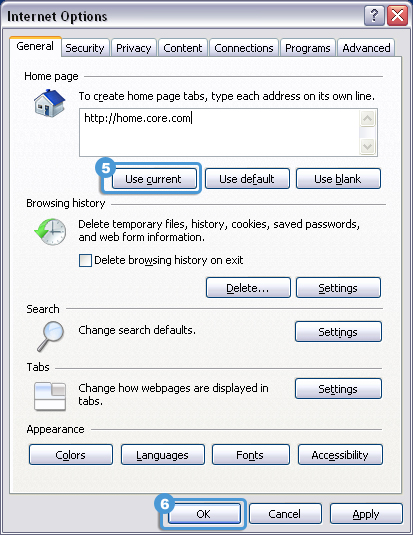
If You Are Running Internet Explorer 6.x
- Run the Internet Explorer program.
- In the Address box enter the following URL:
- Once the page has loaded: On the top menu bar select Tools.
- In the Tools menu select Internet Options.
- In the Options screen under the General tab click on the Use Current button.
- Click on OK and you will now be setup to start at the main CoreComm start page.
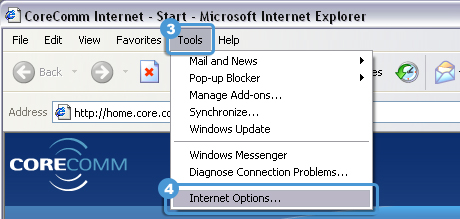
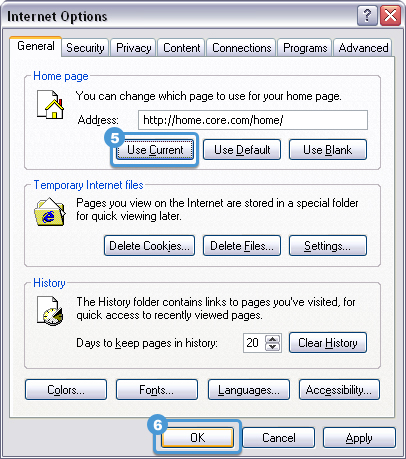
If You Are Running Mozilla Firefox 3.x
- Run the Mozilla Firefox program.
- In the Address box enter the following URL:
- Once the page has loaded: On the top menu bar select Tools.
- In the Tools menu select Options.
- In the Options screen under the Main tab click on the Use Current Page button.
- Click on OK and you will now be setup to start at the main CoreComm start page.
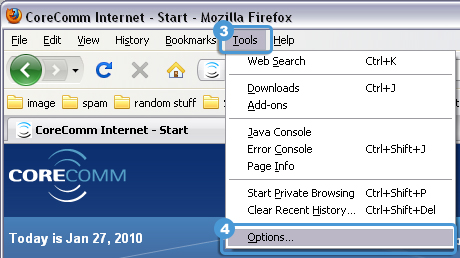
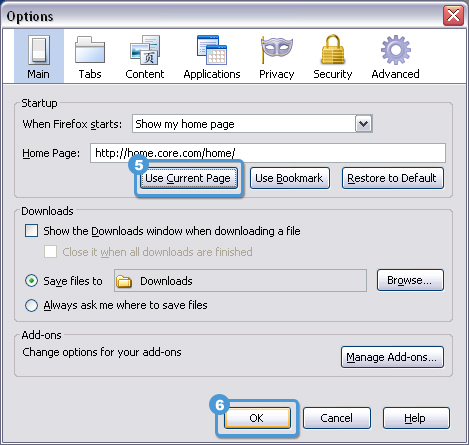
If You Are Running Google Chrome 3.x - 4.x
- Run the Google Chrome program.
- On the top menu bar select Tools.
- In the Tools menu select Options.
- In the Options screen under the Basics tab check the option Open this page.
- In the Address box enter the following URL:
- Click on Close and you will now be setup to start at the main CoreComm start page.
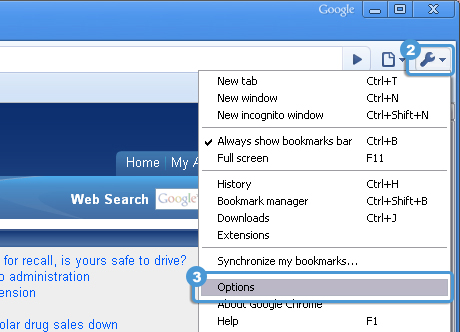
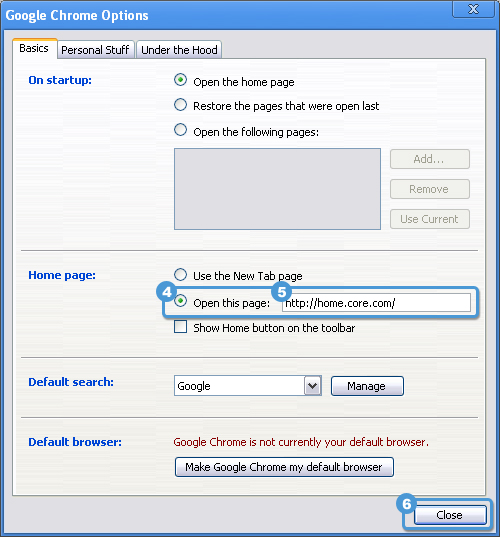
- Run the Safari program.
- In the Address box enter the following URL:
- Once the page has loaded: On the top menu bar select Tools.
- In the Edit menu select Preferences.
- In the Options screen under the General tab click the option Set to Current page.
- Click on Close and you will now be setup to start at the main CoreComm start page.
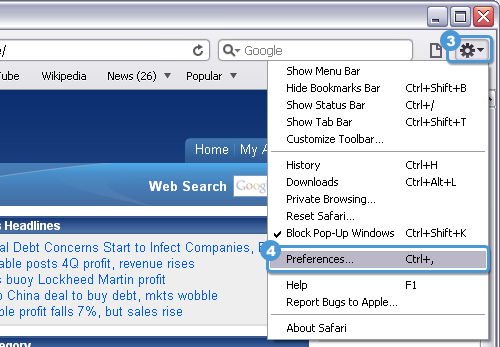
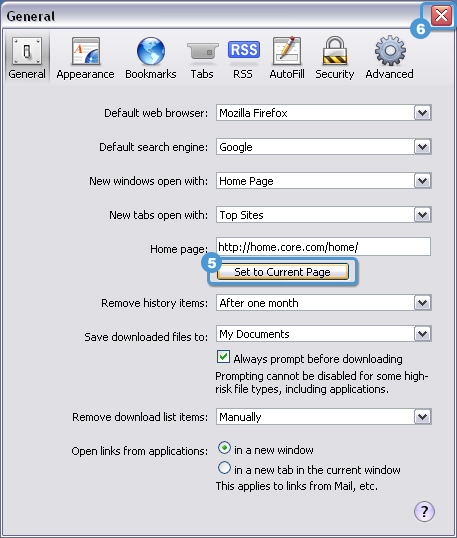
- Run the Safari program.
- On the top menu bar select Edit.
- In the Edit menu select Preferences.
- In the Options screen under the General tab click the option Set to Current page.
- Click on Close and you will now be setup to start at the main CoreComm start page.
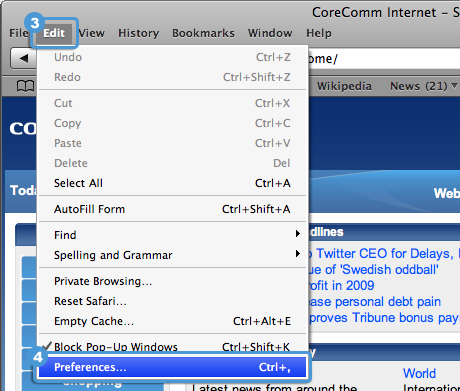
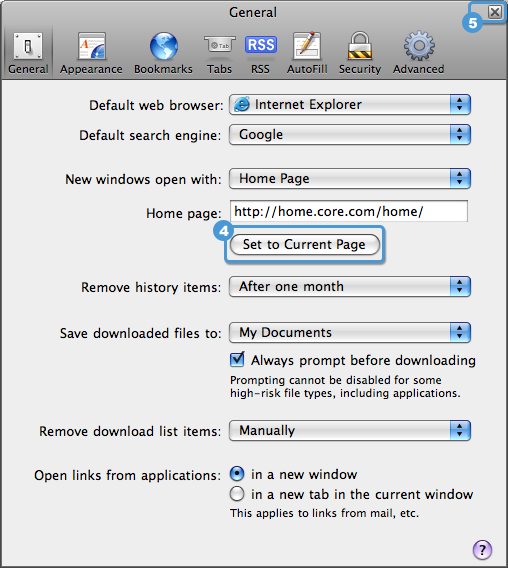
CoreComm is not responsible for content on external sites. Please review the privacy and security policies of each vendor before making online purchases or providing personal information. Forecast Information Provided by AccuWeather.

 Copyright © 1996 - 2025 CoreComm Internet Services, Inc. All Rights Reserved. | View our
Copyright © 1996 - 2025 CoreComm Internet Services, Inc. All Rights Reserved. | View our